Bonjour, Bonsoir
Je viens vous présenter une méthode sure pour gagner l’argent sur
internet le PTC
 Le PTC ou Paid To Click en francais
payer pour clicker (aussi appelé clic rémunéré)
est un domaine qui permet de gagner de l’argent sur internet facilement sans
effort et sans grande connaissance. Cette méthode consiste à consulter des
sites internet et de visiter des publicités régulièrement contre une petite
rémunération je vais tout d’abord vous
expliquer le fonctionnement de ces sites
Le PTC ou Paid To Click en francais
payer pour clicker (aussi appelé clic rémunéré)
est un domaine qui permet de gagner de l’argent sur internet facilement sans
effort et sans grande connaissance. Cette méthode consiste à consulter des
sites internet et de visiter des publicités régulièrement contre une petite
rémunération je vais tout d’abord vous
expliquer le fonctionnement de ces sitesLe fonctionnement de PTC :
Vous allez
vous demandez pourquoi un site ptc va nous payez simplement pour avoir visité
des sites ? Qu’est ce qu’il gagne lui ? pour cela je dois vous expliquer le busines de ptc qui est en fête
très simple :
-un site souhaite faire une publicité, avoir du trafic et des visiteurs, il place son lien ou bien sa pub sur un site ptc, et donc paye pour placer sa pub (la première source de gain pour un ptc).
-Le site ptc met a disposition ce lien à ses utilisateurs inscrits pour qu’ils les visite, et paye chaque visiteur une somme entre 0.001$ à 0.02$ et qui varie d’un site à un autre …

-Les utilisateurs de ce site visitent les liens publicitaires et les pubs mise en place et doivent attendre un petit lap du temps généralement quelque seconds pour gagner de l’argent.
Une fois qu’une certaine somme d’argent est atteinte sur le compte de l’utilisateur (de 1 à 10$ la plupart des sites) il peut demander son paiement
Il existe en ce jour des centaines de PTC sur internet et bon d’entre eux sont des arnaques j’ai donc chercher pour vous et pour moi aussi bien sure les sites les plus sures et qui payent réelement
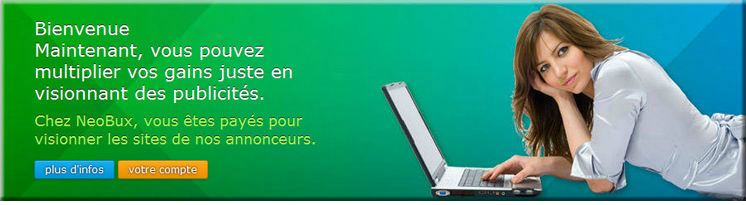

4 CLIKZ4FREAKZ

5 GOLDENCLIX
6 PROBUX
7 CLICKSIA

8 INCENTRIA
9 MVPTC

10 CLICKFAIR
11 EKOCLIX
12 LEGACYCLIX
Parrainage:
comme dans tout les sites d'argent sur internet le parrainage est la clé pour augmenter ces gains, Mais comment peut-on avoir des filleuls? simple on peut promouvoir ces liens dans les réseaux sociaux facebook et autres, les forums et même le bouche à bouche.
les filleuls( direct ) ce sont des membres qui se sont inscrits par votre lien de parrainage et gagnez entre 20 à 30 % de leur gains imaginez vous avec 100 filleuls
vous avez aussi la posibilité de louer des filleuls pour quelques dollars $
upgrade
Pour gagner encore plus vous pouvez passer de membres standard CAD gratuit à membre VIP le membre VIP à beaucoup d'avantage :le taux de ces clics est pratiquement 5 fois celui du membre standard pas de limites de filleuls beaucoup de liens à cliquer par jour et bien d'autres pour être membre VIP vous vous devez de payer une somme entre 5 et 20 $ en fonction des sites
moi personnellement Il m'a fallu beaucoup de temps pour commencer à gagner gros environ 150 £ par mois pour tous ces sites et j'envisage de passer à 500£ d'ici un mois et à 1000 dans 5 mois lorsque je serais en vacances
Pour ceux qui n'ont pas la patience je vous conseille d'investir dans 1 de vos compte et passer directement à membre VIP et se payer quelque filleul pour gagner rapidement
Vous pouvez investir 10 ou 20 £ dans un compte par exemple paidtoclick le mois suivant vous aurez assez d'argent dans ce compte pour pouvoir investir dans les autres
retrait de l'argent gagné
Ce serait car même de gagner de l'argent ne pas pouvoir l'utiliser
pour retirer l'argent gagner il vous faut un compte dans une banque en ligne Payza solidtrust et le plus connu Paypal
la pluspart de ces banque n'accepte pas les inscription pour les pays sous developper mais je suis la pour vous
pour ceux qui veulent un des ces comptes bien vouloir me contacter https://www.facebook.com/tutoyemel
ou sur mon site tutoyemel.blogspot.com
Les passionnés soulèvent le monde, et les sceptiques le laissent retomber.
By TUTOYEMEL








