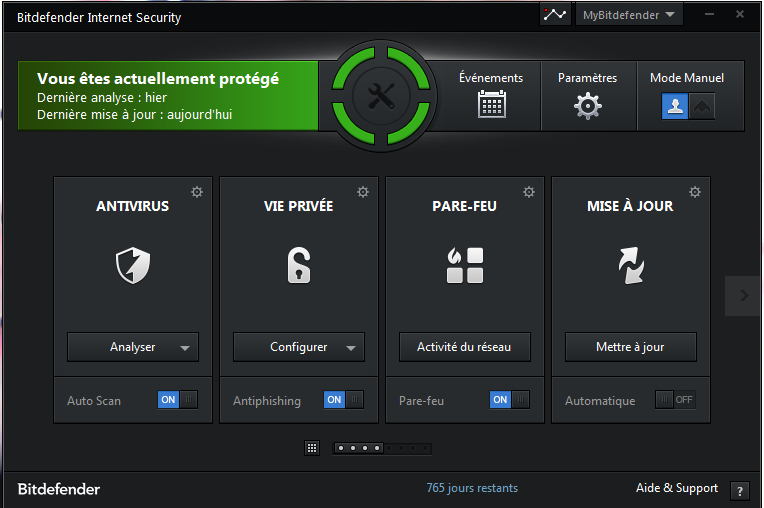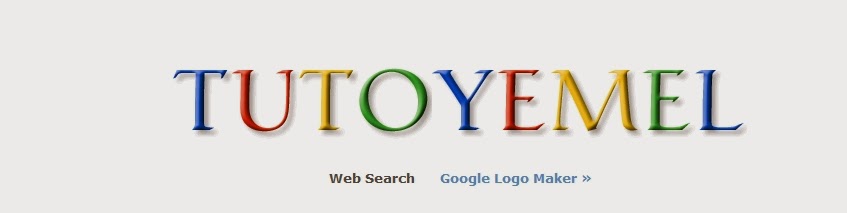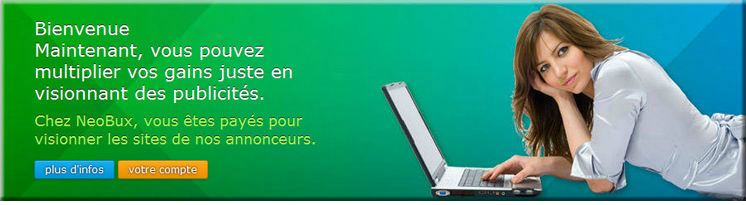Mode sans échec sous windows 8

De temps en temps, on a besoin de démarrer Windows en mode sans échec pour faire une réparation ou supprimer un logiciel etc…
Avec les versions antérieur de Windows on accède au mode sans échec en appuyant sur la touche F8 au moment de la démarrage de l’ordinateur. Le petit hic avec Windows 8 ce que ce dernier n’est pas activé par défaut.
Heureusement, c’est n’est pas bien difficile pour l’activer.
Ouvrez un éditeur de texte comme Bloc-Note ou autre.
Copier la ligne suivante dans ce fichier.
@bcdedit /set {default} bootmenupolicy legacy
Enregistrer le fichier avec une extension .bat ( par exemple: f8.bat ) sur le bureau
Vous pouvez fermer le fichier
Ensuite, aller sur le bureau et faite un clic droit sur le fichier nouvellement crée et cliquer sur « Exécuter en tant qu’administrateur« .
Si vous ne voyez rien, c’est normal ne vous enquêtez pas.
Ou
Soyons fou, ouvrez directement l’invité de commande en tant qu’administrateur comme suit:
Tapez Commande dans la zone de recherche, cliquez avec le bouton droit sur Invite de commandes, puis cliquez sur Exécuter en tant qu’administrateur.
Il peut vous être demandé de fournir un mot de passe d’administrateur ou de confirmer votre choix.
Ensuite écrivez directement dans le console la ligne suivant.
bcdedit /set {default} bootmenupolicy legacy
Voilà, vous pouvez démarrer votre pc en mode sans échec en appuyant sur la touche F8 au démarrage.
Share and Enjoy by tutoyemel